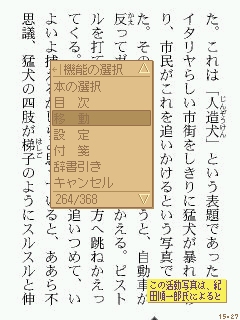まず、画像化した本(ここからは、書籍画像と呼ぶことにします)を用意する必要があります。通常は、AzurまたはT-Timeを使用して作成します。具体的な方法については、各ソフトのマニュアル等を参考にしてください。
また、AzurやT-Timeを持っていないという方のために、サンプルを数点用意しました。お好みのものをダウンロードしてください。
→ 画像化した本のサンプル
なお、画像ファイルの名前は "ファイル名(8文字以内).拡張子(JPGまたはBMP)" という形式で、使用できる文字は英数字と一部の記号のみです (これは MI-Zaurus の制限です)。また、ページの順番は、ファイル名を英数字で昇順に並べた順番になります。AzurやT-Time以外の手段で画像を用意する場合は、ファイル名の並びに注意してください。
画像の形式は、JPEGとBMPの2つに対応しています。同じファイル名で拡張子だけが異なる場合、BMPの方が先に来ます(なるべく、このような構成にはしないことをお勧めします)。
画像のサイズは240x320です。これより大きい画像や小さい画像の場合、表示が不十分になります(一部が表示されない、余計なものが表示される、など)。
書籍画像のファイルができあがったら、メモリカード(SDまたはCF)にコピーします。
このとき、次のようにフォルダ(ディレクトリ)を作成してください。
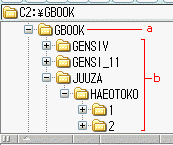
(フォルダ構造)
a. 書籍画像のルートフォルダ
書籍画像を収めるための、大元のフォルダです。上の図では GBOOK としていますが、名前は半角英数字で自由に付けることができます。このフォルダは、メモリカードのルートフォルダ直下に作成してください。このルートフォルダには画像ファイルを置かず、この下にさらにフォルダを作成して画像を管理します。
b. 各書籍用のフォルダ
書籍画像のルートフォルダの下には、管理しやすいようにフォルダを作成します。上の図では、作者名(JUUZA)でフォルダを作成し、さらにその下に作品名(HAEOTOKO)でフォルダを作成しています。4階層まで下位のフォルダを作成できます。
フォルダを作成したら、該当する画像ファイルをすべてコピーします。
※ 1 つのフォルダで使用できる画像ファイル数は最大 511 ファイルです。512 ファイル以上の場合、フォルダを 2 つ以上に分けてください (上の画像の HAEOTOKO フォルダを参照)。
1. 最初の起動
初めて起動したときには、ルートフォルダを設定するためのメニューが表示されます。書籍画像用のフォルダを選択してください。
この手順は、最初に起動したときだけ行われます。これ以降は起動すると、前回開いていた書籍のページ(または空ページ)が表示されます。
2. 本を選ぶ/読む
本を開いた状態で[決定]キーを押すと、メニューが表示されます。このメニューから、各種の機能を利用することができます。
※ このメニューは、← (左) キーを押すか、左上の矢印をタップすると、表示を消すことができます。それ以外は、通常のメニューと同等の操作体系です。
[本の選択]で、各書籍を選択することができます。
本のタイトルを設定しておくと、[タイトル] のように[ ]で囲まれた形式で本がメニューに表示されます。タイトルを設定していない場合は、フォルダ名が[ ]で囲まれて表示されます。また、FOLDER > のように、[ ] がなく、フォルダ名の後に > が表示されている場合、このフォルダの下位にフォルダがあることを示しています。
本が開いたら、カーソルキーの↑↓でページを前後にめくることができます。
ページをめくるときは、ページをめくるアニメーション…らしきものが表示されます (このページめくり効果は、本を開いた右側のページを眺めている際の様子と考えてください)。
3. 移動と目次
メニューの[移動]機能を使用すると、必要に応じて各所に移動することができます。
 [移動]メニュー内の[しおり]機能を使用すると、ページにしおりを挟むことができます。しおりを挟んだページには、右の図のようなマークが表示されます。
[移動]メニュー内の[しおり]機能を使用すると、ページにしおりを挟むことができます。しおりを挟んだページには、右の図のようなマークが表示されます。しおりを挟んだページには、[移動]メニューからいつでも簡単に移動することができます。注記、登場人物一覧、館内見取り図(推理小説によくあるやつ)などに、しおりを挟んでおけば便利ですね。
[目次]機能は、目次の中から選択した見出しへ直接ジャンプする機能です。この機能は、目次ファイルが用意されている場合にのみ利用できます。
目次ファイルとは、TOC.TXT という名前のテキストファイルで、書籍画像があるフォルダに自分で作成する必要があります。各行に「ページ番号,見出し」という形式で情報を記すだけなので、簡単に作成できます。
Azurで作成された画像ファイルの場合、目次作成支援機能を使ってTOC.TXTを作成することもできます(下記の[設定]メニューから実行可能)。ただし、あくまで「支援」機能で、書籍の構成などによってはうまく作成できない場合もあります。
4. 設定
[この本の設定]では、本のタイトルと作者名の設定、ページアニメーション、辞書引き、ページ番号の表示、目次作成の各項目を設定できます。
[このソフトの設定]では、ルートフォルダの選択、GUIの色、キーとペン操作の割り当て、時計の表示の各項目を設定できます。
いずれも、設定はメニューの項目を選択するだけです。メニューの表示内容に従って、お好みの設定を行ってください。
5. 辞書引き
キーボードから語句を入力して、辞書を引くことができます。キーボードの[改行]キーを押すか、メニューの[辞書引き]を選択すると、辞書引き用のダイアログが表示されます。
検索語句を入力して[入力]キーを押すと、辞書の中からその語句が検索されます。
使用する辞書を変更する場合は、検索語句の欄を空にして[入力]キーを押します。その後、左右の矢印キーで、上段に表示されている辞書が切り替わります。目的の辞書が表示されたら、[入力]キーまたは上下の矢印キーを押すと、検索語句の入力欄に戻ります。
※ この状態で [後退] キーを押すと、辞書引きをキャンセルできます。
なお、内蔵辞書やZPDVIEWは事前に正しくインストールおよび設定しておく必要があります。
辞書引き機能では、外部アプリケーションの辞書(内蔵辞書またはZPDVIEW)を呼び出します。
 辞書を表示している間、Concertina は画面左上にアイコンとして表示されます(右図参照)。
辞書を表示している間、Concertina は画面左上にアイコンとして表示されます(右図参照)。辞書の内容を確認し終えたら、次のいずれかの方法で Concertina の画面に戻ることができます。
・画面左上のアイコンをペンでタッチする
・[戻る]キーを押して辞書アプリケーションを終了してから、何かキーを押す ([戻る]キー以外)
6. 付箋
本を読んでいて何か思いついたときは、付箋紙のような体裁のメモを貼り付けることができます。キーボードの[入力]キーを押すか、メニューの[付箋]から[付箋の作成]を選択すると、付箋紙の入力ダイアログが表示されます。
入力できる項目は、本文(必須)とキーワード/タイトル(省略可)の二項目です(日時は自動的に記録されます)。付箋紙の色やサイズは、後から変更できます (入力直後は、色はGUIの設定、サイズは小になります)。
新規に作成した付箋は、画面の左上部に表示されます。付箋は画面内の自由な位置に移動して貼ることができます。付箋の場所を移動するには、左端(実際の付箋紙で糊が付いているあたり)をペンでドラッグします。
左端以外の部分をペンでタッチすると、タッチした付箋紙を選択した(付箋紙に枠が表示された)状態になります。付箋が重なっている場合は、表示が一番上になってから選択されます。選択した状態でもう一度タッチすると、付箋の内容が表示されます。
付箋紙の内容を示すダイアログでは、左下部のボタンで、色(文字/付箋紙)、サイズ(大/小)の設定、現在開いている付箋紙の削除または書き直しを行うことができます。何かキーを押すか、右下隅の三角形をタップすると元のサイズに戻ります。
付箋は1ページにつき、最大50枚まで貼ることができます(ただし、実用に耐えるのは、せいぜい2〜30枚までだと思います)。
現在、付箋の検索機能はありません。検索が必要な場合は、TSearchで *.FSN を検索することで対応していただければと思います。
また、キーワード/タイトル欄に適切なキーワード("調査"、"文献"など)を入れるようにすれば、検索時に何かと便利かと思います。
※ この付箋紙の機能を使って、手帳のように活用することも(まあ一応は)可能です。サンプルの"原始手帳"、"ビジュアルな原始手帳"を参考にしてください。
7. 終了
このプログラムを終了するには、[戻る]キーを押します。どのような状態でも、強制的に終了します。
再度プログラムを起動すると、前回開いていたページがそのまま表示されます。
 Concertina
Concertina